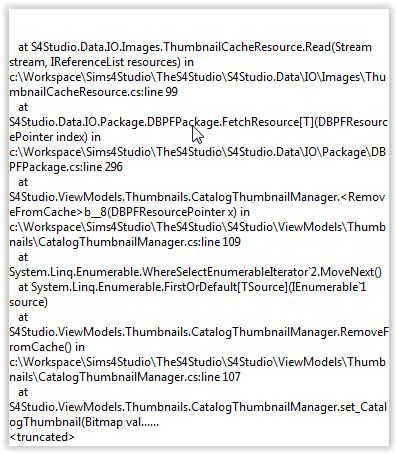How to make catalog thumbnails the easy way
Mar 22, 2015 20:39:54 GMT -5
Lesliem25, midnightpearl, and 24 more like this
Post by orangemittens on Mar 22, 2015 20:39:54 GMT -5
Introduction
Studio is able to import creator made catalog thumbnails and it is able to work with game generated catalog thumbnails using a creator's catalog thumbnail overlay that will be applied to every catalog thumbnail image. This tutorial will show you how to use these features for your catalog thumbnails. Although this tutorial uses an object as the example the same process will work for CAS item such as clothes, hair, hats, shoes, and accessories and it will work for wall, roof, foundation, and floor catalog thumbnails too.
What you will need
Sims 4 Studio 2.6.1.2 (Sugar) or above
A 2D editor
Instructions
1. Create your new mesh or recolor project as usual. Add all the swatches you want to add. When you're finished click Save.
a. If you want to create your own unique CAS thumbnail make it as a 104 x 148 .png and import that into Studio. If you want to create your own unique object thumbnail make it as a 116 x 116 .png and import that into Studio. If you want your own unique wall thumbnail make it a 116 x 116 .png and import that into Studio. Save your .package, close Studio, and test your new item in the game.
b. If you want a game generated thumbnail for CAS or object .packages to use with Studio's overlay feature go to step 2. Please note that if you are making catalog thumbnails for walls, floors, roofs, or foundations you will not need a game generated thumbnail because Sims 4 Studio will generate your catalog thumbnail for you automatically when you import your image into the .package. If you're working with walls, floors, roofs, or foundations please skip to step 3.

2. Put your .package into your Sims 4/Mods folder and look at every swatch catalog entry in the game so the game generates a new catalog thumbnail for it.
- For objects make sure you are looking at the Catalog entry for each swatch because just changing the swatch using the Design Tool will not make the game generate a catalog thumbnail.
- If your item is a CAS item that you've designated for use by both genders make sure to perform step 2 for both male and female Sims.

3. Close the game and reopen your item in Studio. Click the Texture tab and export the first swatch thumbnail as a .png image. If you're working with walls, floors, roofs, or foundations you will not need to enter the game to generate your thumbnails. All you need to do is click the Texture tab and export the first swatch thumbnail as a .png image.

5. Add your custom icons in your 2D editor as a new layer or layers. Remember, many players choose to retain EA's wrench icon that indicates an item is custom content. If you place your icon in the upper left-hand corner it will be covered by this wrench.

6. Delete the layer with the EA thumbnail picture on it. You should have only your overlay remaining in the image. Save the image as a .png.

7. Return to your .package in Studio. Click the Tools option in the upper menu bar. Select Modding from the menu. Choose Modding from the sub-menu and pick Catalog Thumbnail Overlay. Navigate to your saved .png and select it.

8. Your overlay will show up layered on top of the game generated thumbnail for all the swatches in your .package. Click the Save button. Place the .package with your overlays on the thumbnails into your Mods folder and check it in the game.

Troubleshooting
If your game generated catalog thumbnail is showing your new object from too far away (your item looks too small to be seen clearly) open your LOD 1 .blend. Check to be sure there are no stray vertices lingering around the mesh. The in-game catalog thumbnail camera position is calculated based on the vertices present in the LOD. If you have vertices located away from the mesh that should not be there these vertices will be included in the calculation of the camera position and your object's picture will be taken from too far away resulting in a tiny thumbnail picture. If you find stray vertices in your LOD 1 .blend delete them and save. Check the other LODs also because if you have strays in your LOD 1 chances are good there are stray vertices in the other LODs as well.
If you have questions about this tutorial please post them in the thread.
Studio is able to import creator made catalog thumbnails and it is able to work with game generated catalog thumbnails using a creator's catalog thumbnail overlay that will be applied to every catalog thumbnail image. This tutorial will show you how to use these features for your catalog thumbnails. Although this tutorial uses an object as the example the same process will work for CAS item such as clothes, hair, hats, shoes, and accessories and it will work for wall, roof, foundation, and floor catalog thumbnails too.
What you will need
Sims 4 Studio 2.6.1.2 (Sugar) or above
A 2D editor
Instructions
1. Create your new mesh or recolor project as usual. Add all the swatches you want to add. When you're finished click Save.
a. If you want to create your own unique CAS thumbnail make it as a 104 x 148 .png and import that into Studio. If you want to create your own unique object thumbnail make it as a 116 x 116 .png and import that into Studio. If you want your own unique wall thumbnail make it a 116 x 116 .png and import that into Studio. Save your .package, close Studio, and test your new item in the game.
b. If you want a game generated thumbnail for CAS or object .packages to use with Studio's overlay feature go to step 2. Please note that if you are making catalog thumbnails for walls, floors, roofs, or foundations you will not need a game generated thumbnail because Sims 4 Studio will generate your catalog thumbnail for you automatically when you import your image into the .package. If you're working with walls, floors, roofs, or foundations please skip to step 3.
2. Put your .package into your Sims 4/Mods folder and look at every swatch catalog entry in the game so the game generates a new catalog thumbnail for it.
- For objects make sure you are looking at the Catalog entry for each swatch because just changing the swatch using the Design Tool will not make the game generate a catalog thumbnail.
- If your item is a CAS item that you've designated for use by both genders make sure to perform step 2 for both male and female Sims.
3. Close the game and reopen your item in Studio. Click the Texture tab and export the first swatch thumbnail as a .png image. If you're working with walls, floors, roofs, or foundations you will not need to enter the game to generate your thumbnails. All you need to do is click the Texture tab and export the first swatch thumbnail as a .png image.
5. Add your custom icons in your 2D editor as a new layer or layers. Remember, many players choose to retain EA's wrench icon that indicates an item is custom content. If you place your icon in the upper left-hand corner it will be covered by this wrench.
6. Delete the layer with the EA thumbnail picture on it. You should have only your overlay remaining in the image. Save the image as a .png.
7. Return to your .package in Studio. Click the Tools option in the upper menu bar. Select Modding from the menu. Choose Modding from the sub-menu and pick Catalog Thumbnail Overlay. Navigate to your saved .png and select it.
8. Your overlay will show up layered on top of the game generated thumbnail for all the swatches in your .package. Click the Save button. Place the .package with your overlays on the thumbnails into your Mods folder and check it in the game.
Troubleshooting
If your game generated catalog thumbnail is showing your new object from too far away (your item looks too small to be seen clearly) open your LOD 1 .blend. Check to be sure there are no stray vertices lingering around the mesh. The in-game catalog thumbnail camera position is calculated based on the vertices present in the LOD. If you have vertices located away from the mesh that should not be there these vertices will be included in the calculation of the camera position and your object's picture will be taken from too far away resulting in a tiny thumbnail picture. If you find stray vertices in your LOD 1 .blend delete them and save. Check the other LODs also because if you have strays in your LOD 1 chances are good there are stray vertices in the other LODs as well.
If you have questions about this tutorial please post them in the thread.