|
|
Post by necrodog on Oct 15, 2017 20:48:34 GMT -5
|
|
|
|
Post by necrodog on Oct 15, 2017 20:49:22 GMT -5
Part 3
Part 4
|
|
|
|
Post by necrodog on Oct 15, 2017 20:50:19 GMT -5
Part 5
Part 6
Hope you like!
|
|
Deleted
Deleted Member
Posts: 0
|
Post by Deleted on Nov 30, 2017 4:21:31 GMT -5
A few things to know, extra steps that he didn't mention in the first video if your project has other bones or varies from his project.1) You only need "Identity" if you want the bones connected to the parent bone. 2) Finding the location of the bones in blender if you already made them, before realizing they dont work... click N to open the window here, you want to click on a bone and go to edit mode to bring up the right menu like in the picture. I recommend opening up a simple notepad and write the names of all the bones (the way they are in the workshop) and the X, Y & Z for the Head next to the names. this way later when your entering all the namehashes you can just copy and paste and not have to open every window several times for each. and if you need them later to make a change you can easily see without opening up blender each time.  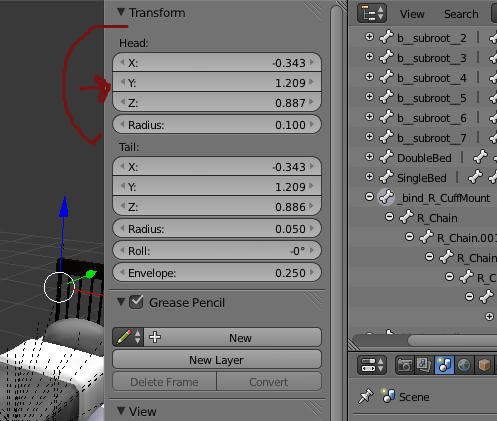 3) 3) Once you get all the numbers you will see some change and some stay the same. only the ones that are further away matter at first. for those you will need all 3, for ones like my chains where the several of the bones are the same distance it made it easy I subtracted only the ones that changed from the first bone, after the root bone, and wrote those numbers down next to each of the bones on my notepad. then added them all together and divided by how many I had that were the same distances and just put that number in for all of them in the workshop. glad my pc has a calculator. but then when I placed them in the workshop under the rig tab of the studio, they went up instead of down. so I put a negative in front of all of them except for the first parent bone that was away from the root bone that one doesn't need changed. this made them go down instead of up. after entering them all into the RIG, MODEL, LOD MODEL(S) under mesh/bones/ and mesh posebind as necrodog does in the first video and having them look right in the studio, I saved synced and renumbered and saved again. then I exported the mesh into a separate test folder to see the results of the changes. you will notice that if it goes down the workshop, it will go up in blender when you export. because they are opposite and I was told it is like that for more than just the Z as I experienced. (strange how ea stuff isn't upside down and its also extracted) I hope there is a way to correct this and I will keep you updated as I go along with other pointers in case the tutorials with only one bone are too simple to do something fun. if you learned anything you want to add, please post it here as I am still working on mine. its much more complicated than this.
|
|
Deleted
Deleted Member
Posts: 0
|
Post by Deleted on Dec 1, 2017 8:08:00 GMT -5
question about the weight painting, in the tutorial you transfered weights from the base mesh to the one you replaced it with, you painted the top one normal to red but inverted and painted the bottom a wooden post also in red.
why did you invert the bottom one? would I need to invert paint the custom bed mesh? I dont think its even painted as I never painted it, still shows up in the package with the recolor I did. so I think its okay but I wanted to check as I have never weight painted before. maybe there is a different reason for the inversion and maybe other parts of my cuffs need inverted? yous only had 2 parts mine has many more.
just want to make sure I do this part right before moving forward to the next tutorial. I finally got every single bone in the S4S package that took a long time, 3 LOD model files and the 1 model file all had to have every bone hashname entered in for all 42 bones. plus of course the rig file.
|
|
Deleted
Deleted Member
Posts: 0
|
Post by Deleted on Dec 3, 2017 5:40:39 GMT -5
necrodog, its the 3rd video that is flashing and the tutoral is missing for quite a bit after the 10:30 mark
|
|
|
|
Post by Mathcope on Dec 28, 2017 20:49:38 GMT -5
Very useful tutorial! Thanks for sharing  |
|
|
|
Post by Merman Simmer on May 29, 2018 15:01:21 GMT -5
the 3rd video that is flashing and the tutoral is missing for quite a bit after the 10:30 mark
|
|
|
|
Post by Flakiizziima on Sept 24, 2018 18:59:47 GMT -5
A few things to know, extra steps that he didn't mention in the first video if your project has other bones or varies from his project.1) You only need "Identity" if you want the bones connected to the parent bone. 2) Finding the location of the bones in blender if you already made them, before realizing they dont work... click N to open the window here, you want to click on a bone and go to edit mode to bring up the right menu like in the picture. I recommend opening up a simple notepad and write the names of all the bones (the way they are in the workshop) and the X, Y & Z for the Head next to the names. this way later when your entering all the namehashes you can just copy and paste and not have to open every window several times for each. and if you need them later to make a change you can easily see without opening up blender each time.  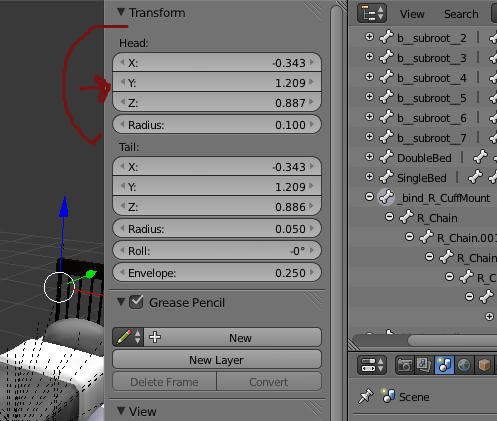 3) 3) Once you get all the numbers you will see some change and some stay the same. only the ones that are further away matter at first. for those you will need all 3, for ones like my chains where the several of the bones are the same distance it made it easy I subtracted only the ones that changed from the first bone, after the root bone, and wrote those numbers down next to each of the bones on my notepad. then added them all together and divided by how many I had that were the same distances and just put that number in for all of them in the workshop. glad my pc has a calculator. but then when I placed them in the workshop under the rig tab of the studio, they went up instead of down. so I put a negative in front of all of them except for the first parent bone that was away from the root bone that one doesn't need changed. this made them go down instead of up. after entering them all into the RIG, MODEL, LOD MODEL(S) under mesh/bones/ and mesh posebind as necrodog does in the first video and having them look right in the studio, I saved synced and renumbered and saved again. then I exported the mesh into a separate test folder to see the results of the changes. you will notice that if it goes down the workshop, it will go up in blender when you export. because they are opposite and I was told it is like that for more than just the Z as I experienced. (strange how ea stuff isn't upside down and its also extracted) I hope there is a way to correct this and I will keep you updated as I go along with other pointers in case the tutorials with only one bone are too simple to do something fun. if you learned anything you want to add, please post it here as I am still working on mine. its much more complicated than this. Hi Necrodog! I was wondering if you could help me, I can see that you made bones for chains, could you make a tutorial regarding how you do that? because I don't want my object to be animated always, I just want it to be possible to animate when my rigs moves it in an animation (for example: If I make an animation with one of the rigs opening a drawer and closing it) I already have one object made, but i'm having the worst time trying to insert the bones to move the drawers  . Please help me! Thanks a lot! |
|
|
|
Post by necrodog on Sept 24, 2018 23:36:42 GMT -5
Hello Flakiizziima This tutorial needs an update. I find some easy steps, but going to create it later. My pc is dying and im on a way for a new one. I have this suggestions for you. 1. I suggests for example if your object with drawers is a .obj I suggest have each drawer separated from the main object, when importing it to blender it will be easy to weight bone each one separately and then merge on a final one. 2. Fisrt you need to add yor drawer bones in the rig/slot tab at studio, you need to click on a bone and click add, then you put the name you like for example: bind_drawer1, bind_drawer 2.. etc Then after creating your bones, go to the rig at the warehouse an put Identity in orientation of each new bone. Then go to tools menu--->modding-->Renumber rig and slot (Its very important) Later at the warehouse go to each Model LOD (the normal ones, not the shadow ones. The shadow ones have a shadow map and appear gray in 3d preview, the normal ones appear with a checker pattern there) and in each normal Model LOD go to data---> meshes-->phong--> bones And there add the new bones name you put on the rig/slots. for example if first is bind_drawer1 the next will be bind_drawer2 after putting all thebones click on save, (you will be still on phong) scroll down to BindPoseBones-->edit items and add the bones there too, you cant put the name but the name hash yes for example for bind_drawer1 the bone name hash is F6EE3C81 put that there and Identity at inverseBindpose, and do the same until you finish to put the bones. save save save and do the same on the other normal MOdel LODs.Later continuing in warehouse go to Model-->Lods-->edit items and there find which of the Detail flags (could be high, medium or low only one of them, dont care of the shadow ones)has meshes-->edit items-->phong and repeat the same as before (add the new bones at bones and bindposebones) save save save Go to tools menu---> modding--> Sync rig changes to slot. save save close the package 3. Making an easy way to adjust the location of the bones of the drawers Extract the base object you have with the changes we made before on blnder they will appear the new bones. Import in blender only the drawers mesh but not the main mesh save the mesh import it in studio and adjust the bones x, y, z at rig /slots with the drawers mesh as a base, after adjusting the location of the bones of the drawers, go to tools menu---> modding--> Sync rig changes to slot, save all the changes and export the mesh with this new changes an at blender weight paint the drawers with the corresponding bone, if its difficult to you i suggest importing one drawer at a time, weigh painting each one hide it and continue with the next one, hide it, import the main mesh, weight paint it with the transfom bone, unhide the drawers and join all the drawers with the main mesh. Save the blender file To test ... open in blender go to rig, click on pose mode, clik on a bone, and move and see how it moves.... undo the action or dont save this time. Your object is ready for animation just import the new blender file in studio. |
|
|
|
Post by Flakiizziima on Oct 4, 2018 16:13:30 GMT -5
Hello Flakiizziima This tutorial needs an update. I find some easy steps, but going to create it later. My pc is dying and im on a way for a new one. I have this suggestions for you. 1. I suggests for example if your object with drawers is a .obj I suggest have each drawer separated from the main object, when importing it to blender it will be easy to weight bone each one separately and then merge on a final one. 2. Fisrt you need to add yor drawer bones in the rig/slot tab at studio, you need to click on a bone and click add, then you put the name you like for example: bind_drawer1, bind_drawer 2.. etc Then after creating your bones, go to the rig at the warehouse an put Identity in orientation of each new bone. Then go to tools menu--->modding-->Renumber rig and slot (Its very important) Later at the warehouse go to each Model LOD (the normal ones, not the shadow ones. The shadow ones have a shadow map and appear gray in 3d preview, the normal ones appear with a checker pattern there) and in each normal Model LOD go to data---> meshes-->phong--> bones And there add the new bones name you put on the rig/slots. for example if first is bind_drawer1 the next will be bind_drawer2 after putting all thebones click on save, (you will be still on phong) scroll down to BindPoseBones-->edit items and add the bones there too, you cant put the name but the name hash yes for example for bind_drawer1 the bone name hash is F6EE3C81 put that there and Identity at inverseBindpose, and do the same until you finish to put the bones. save save save and do the same on the other normal MOdel LODs.Later continuing in warehouse go to Model-->Lods-->edit items and there find which of the Detail flags (could be high, medium or low only one of them, dont care of the shadow ones)has meshes-->edit items-->phong and repeat the same as before (add the new bones at bones and bindposebones) save save save Go to tools menu---> modding--> Sync rig changes to slot. save save close the package 3. Making an easy way to adjust the location of the bones of the drawers Extract the base object you have with the changes we made before on blnder they will appear the new bones. Import in blender only the drawers mesh but not the main mesh save the mesh import it in studio and adjust the bones x, y, z at rig /slots with the drawers mesh as a base, after adjusting the location of the bones of the drawers, go to tools menu---> modding--> Sync rig changes to slot, save all the changes and export the mesh with this new changes an at blender weight paint the drawers with the corresponding bone, if its difficult to you i suggest importing one drawer at a time, weigh painting each one hide it and continue with the next one, hide it, import the main mesh, weight paint it with the transfom bone, unhide the drawers and join all the drawers with the main mesh. Save the blender file To test ... open in blender go to rig, click on pose mode, clik on a bone, and move and see how it moves.... undo the action or dont save this time. Your object is ready for animation just import the new blender file in studio. Wow Thanks so much for this! I already did it and it worked so easy you're a genius!! I also have another question but idk if it's completely related to this topic, it's about using two different objects in one animation (a "CC" celphone and a desk) don't know if you could help m with that if there's not too much trouble... Anyways thanks again! |
|
|
|
Post by comb on Oct 9, 2018 19:12:46 GMT -5
Hello Flakiizziima This tutorial needs an update. I find some easy steps, but going to create it later. My pc is dying and im on a way for a new one. I have this suggestions for you. 1. I suggests for example if your object with drawers is a .obj I suggest have each drawer separated from the main object, when importing it to blender it will be easy to weight bone each one separately and then merge on a final one. 2. Fisrt you need to add yor drawer bones in the rig/slot tab at studio, you need to click on a bone and click add, then you put the name you like for example: bind_drawer1, bind_drawer 2.. etc Then after creating your bones, go to the rig at the warehouse an put Identity in orientation of each new bone. Then go to tools menu--->modding-->Renumber rig and slot (Its very important) Later at the warehouse go to each Model LOD (the normal ones, not the shadow ones. The shadow ones have a shadow map and appear gray in 3d preview, the normal ones appear with a checker pattern there) and in each normal Model LOD go to data---> meshes-->phong--> bones And there add the new bones name you put on the rig/slots. for example if first is bind_drawer1 the next will be bind_drawer2 after putting all thebones click on save, (you will be still on phong) scroll down to BindPoseBones-->edit items and add the bones there too, you cant put the name but the name hash yes for example for bind_drawer1 the bone name hash is F6EE3C81 put that there and Identity at inverseBindpose, and do the same until you finish to put the bones. save save save and do the same on the other normal MOdel LODs.Later continuing in warehouse go to Model-->Lods-->edit items and there find which of the Detail flags (could be high, medium or low only one of them, dont care of the shadow ones)has meshes-->edit items-->phong and repeat the same as before (add the new bones at bones and bindposebones) save save save Go to tools menu---> modding--> Sync rig changes to slot. save save close the package 3. Making an easy way to adjust the location of the bones of the drawers Extract the base object you have with the changes we made before on blnder they will appear the new bones. Import in blender only the drawers mesh but not the main mesh save the mesh import it in studio and adjust the bones x, y, z at rig /slots with the drawers mesh as a base, after adjusting the location of the bones of the drawers, go to tools menu---> modding--> Sync rig changes to slot, save all the changes and export the mesh with this new changes an at blender weight paint the drawers with the corresponding bone, if its difficult to you i suggest importing one drawer at a time, weigh painting each one hide it and continue with the next one, hide it, import the main mesh, weight paint it with the transfom bone, unhide the drawers and join all the drawers with the main mesh. Save the blender file To test ... open in blender go to rig, click on pose mode, clik on a bone, and move and see how it moves.... undo the action or dont save this time. Your object is ready for animation just import the new blender file in studio. Omg yes a new tutorial! |
|
4xrpp
New Member
 
Posts: 9
|
Post by 4xrpp on Jan 28, 2019 19:18:08 GMT -5
Hello Flakiizziima This tutorial needs an update. I find some easy steps, but going to create it later. My pc is dying and im on a way for a new one. I have this suggestions for you. 1. I suggests for example if your object with drawers is a .obj I suggest have each drawer separated from the main object, when importing it to blender it will be easy to weight bone each one separately and then merge on a final one. 2. Fisrt you need to add yor drawer bones in the rig/slot tab at studio, you need to click on a bone and click add, then you put the name you like for example: bind_drawer1, bind_drawer 2.. etc Then after creating your bones, go to the rig at the warehouse an put Identity in orientation of each new bone. Then go to tools menu--->modding-->Renumber rig and slot (Its very important) Later at the warehouse go to each Model LOD (the normal ones, not the shadow ones. The shadow ones have a shadow map and appear gray in 3d preview, the normal ones appear with a checker pattern there) and in each normal Model LOD go to data---> meshes-->phong--> bones And there add the new bones name you put on the rig/slots. for example if first is bind_drawer1 the next will be bind_drawer2 after putting all thebones click on save, (you will be still on phong) scroll down to BindPoseBones-->edit items and add the bones there too, you cant put the name but the name hash yes for example for bind_drawer1 the bone name hash is F6EE3C81 put that there and Identity at inverseBindpose, and do the same until you finish to put the bones. save save save and do the same on the other normal MOdel LODs.Later continuing in warehouse go to Model-->Lods-->edit items and there find which of the Detail flags (could be high, medium or low only one of them, dont care of the shadow ones)has meshes-->edit items-->phong and repeat the same as before (add the new bones at bones and bindposebones) save save save Go to tools menu---> modding--> Sync rig changes to slot. save save close the package 3. Making an easy way to adjust the location of the bones of the drawers Extract the base object you have with the changes we made before on blnder they will appear the new bones. Import in blender only the drawers mesh but not the main mesh save the mesh import it in studio and adjust the bones x, y, z at rig /slots with the drawers mesh as a base, after adjusting the location of the bones of the drawers, go to tools menu---> modding--> Sync rig changes to slot, save all the changes and export the mesh with this new changes an at blender weight paint the drawers with the corresponding bone, if its difficult to you i suggest importing one drawer at a time, weigh painting each one hide it and continue with the next one, hide it, import the main mesh, weight paint it with the transfom bone, unhide the drawers and join all the drawers with the main mesh. Save the blender file To test ... open in blender go to rig, click on pose mode, clik on a bone, and move and see how it moves.... undo the action or dont save this time. Your object is ready for animation just import the new blender file in studio. |
|