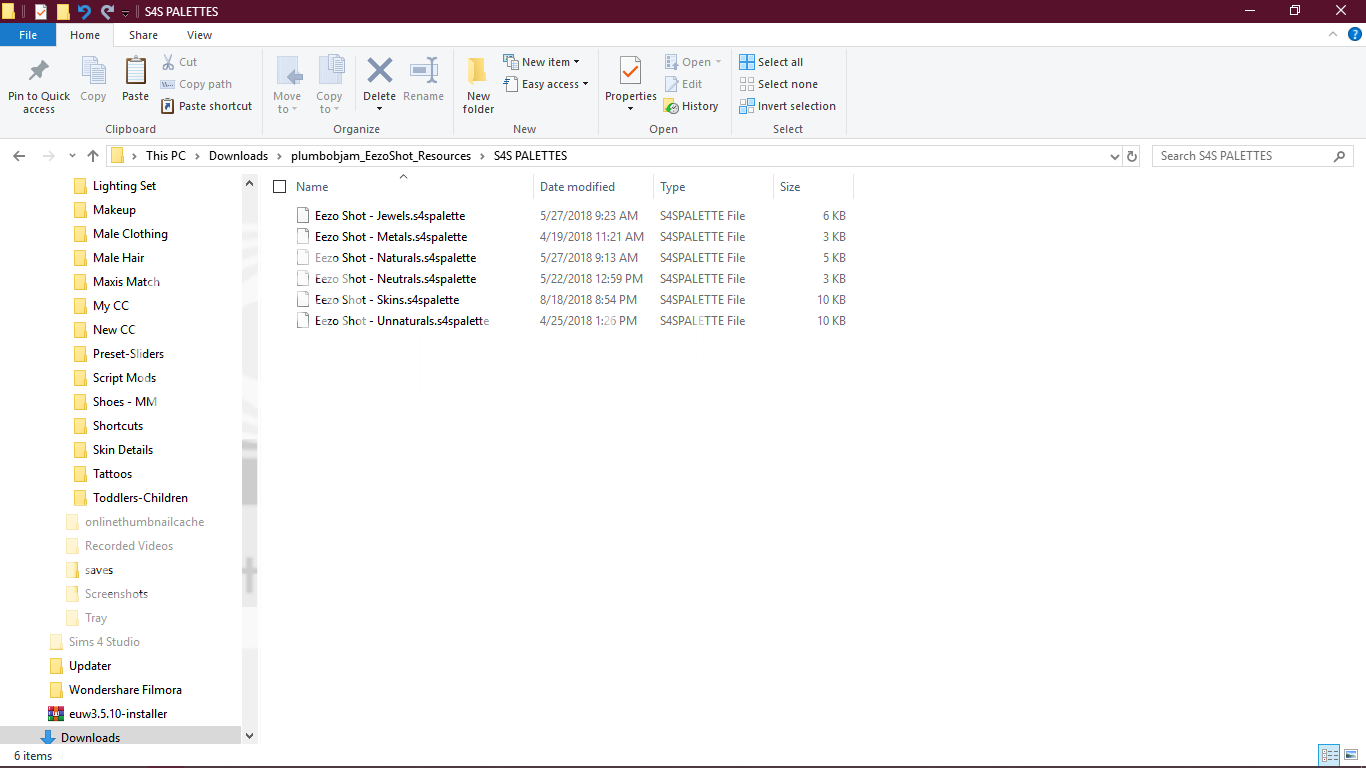How to use Studio's color palette feature
Mar 25, 2018 15:09:05 GMT -5
karzalee, chicsims, and 17 more like this
Post by orangemittens on Mar 25, 2018 15:09:05 GMT -5
Introduction
This tutorial will show you how to create and use a new color palette using Sims 4 Studio's color palette feature. It also contains some helpful information about color palettes at the end.
What you will need
Sims 4 Studio 3.1.1.2 (Wishes) or above
Instructions
Creating a color palette from an existing package
1. Open a package that contains swatches that you want to include in your new palette. Click Tools in the upper menu bar and select Color Palette:

2. When the Color Palette window opens, click the "Import Palette" button:

3. All swatch thumbnails in the package you have open will be imported into the new color palette you have created. Each swatch thumbnail will have any color tags that are associated with it in the package you have open (you will not see these until you click on a swatch thumbnail in the color palette window). You can name the color palette and give it a description if you want to. You can also name each swatch thumbnail individually. You do not need to give the palette a name if you prefer to keep the default name. Descriptions and individual swatch thumbnail names are also not mandatory. After Studio imports the swatch thumbnails, click the Save button to save your new color palette:

4. You can remove swatches by selecting the unwanted swatch thumbnail and clicking the "Remove Swatch" button. Note, when you click on a swatch thumbnail, you will see any color tags it has. You can remove the tag if you want, but you cannot change it from the color palette window. Please note, when you click on a swatch thumbnail, an asterisk will appear next to the color palette name in the color palettes list on the left. This asterisk indicates that there are unsaved changes in the color palette. Clicking the Save button will save the palette and the asterisk will disappear. When you are finished working with the palette, click the X in the upper right corner to dismiss the Color Palette window.

5. If you want to add swatches from more than one package, you can. Just add the swatch thumbnails from the first package, save the color palette, close the Color Palette window, return to Studio's front screen, open the next package you wish to include swatches from, open the Color Palette window, select the palette again, and import the swatches from the package. These will be added to the color palette. Please note, if the packages have identical swatch thumbnails, only one copy of the duplicate pair will be included in the color palette (see below under Information).
Creating a new color palette without an existing package and adding a new swatch thumbnail to an existing color palette
1. Click Tools in the upper menu bar from Studio's front screen:

2. When the Color Palette window opens it will show the first palette on your color palette list if you have one. You can add swatch thumbnails to this palette, choose a different one to work with, or create a new one. To select a different one to work with, just click on the name of that palette using the list on the left. To create a new one, click the "Add" button in the lower left corner:

3. Regardless of whether you are adding a new swatch to an existing color palette or adding new swatches to a new color palette, the steps are the same. Click the "Add Swatch" button. From there, the steps are basically the same as the steps for changing a swatch thumbnail on the Studio tab. If this swatch thumbnail is the first that you have added to the color palette, a black swatch thumbnail will appear in the swatch thumbnail box. Click on it to select it and then change the color by clicking on the black box below. You can add up to three colors per swatch thumbnail as usual. If you are adding a swatch thumbnail to a group of existing swatch thumbnails, the newly added thumbnail will be the color of whichever one you had selected when you clicked the "Add" button and it will appear at the end of the list. Click it to select it and change the color using the boxes below:

Applying a color palette to a package
1. Open the package that you want to apply the color palette to. Click Tools in the upper menu bar and choose Color Palette from the list:

2. Select the palette you want to use from the list of your color palettes on the left. Click the "Apply Palette to Package" button:

3. If you want to keep any swatch thumbnails that are already in the package click the Yes button in the resulting popup box. If you want to completely replace the swatch thumbnail list with your color palette thumbnails, click the No button. After the popup is dismissed, close or minimize the Color Palette window:

4. Your color palette swatch thumbnails with any associated color tags will now be in the package. If you want to add more swatches from another color palette, simply repeat steps 2 and 3:

5. If the swatches have color tag data this will be included along with the swatch thumbnails. If they do not, you will need to add color tag data. The inclusion of color tag data makes it advantageous to use the "import from package" method of making a color palette as opposed to using the Color Palette window to create color palettes.
Information
1. A color palette cannot contain more than one copy of any given swatch thumbnail. This means that if you are importing a color palette from a package that has duplicate swatch thumbnails, Studio will ignore all but the first instance of that swatch thumbnail. In particular, EA often fails to use unique swatch thumbnails for some objects. If you use one of these objects as the base for your color palette, you can expect fewer swatches in your palette than are in the original package unless you make each swatch thumbnail unique before importing the palette into your new color palette.
2. Hair and eye color palettes are a bit different than color palettes from other items. Hair and eye color palettes should only be used for hair and eye packages, respectively. Color palettes from items other than hair or eyes should not be used in hair and eye packages.
3. You can add and remove color palettes using the Color Palette feature as described above. Alternatively, you can change the content of your color palette folder. It is in Documents/Sims 4 Studio/Palettes. You can copy your color palettes there and share them with others if you wish. You can install a color palette someone shared with you by copying it into your Palettes folder.
4. Terrain paints are not "swatchable" so this feature cannot be used for terrain paints.
5. You can drag and drop swatch re-order using the swatch thumbnails in the Color Palette window swatch thumbnail box. Remember to click save if you change the order of swatch thumbnails in your color palette.
This tutorial will show you how to create and use a new color palette using Sims 4 Studio's color palette feature. It also contains some helpful information about color palettes at the end.
What you will need
Sims 4 Studio 3.1.1.2 (Wishes) or above
Instructions
Creating a color palette from an existing package
1. Open a package that contains swatches that you want to include in your new palette. Click Tools in the upper menu bar and select Color Palette:

2. When the Color Palette window opens, click the "Import Palette" button:

3. All swatch thumbnails in the package you have open will be imported into the new color palette you have created. Each swatch thumbnail will have any color tags that are associated with it in the package you have open (you will not see these until you click on a swatch thumbnail in the color palette window). You can name the color palette and give it a description if you want to. You can also name each swatch thumbnail individually. You do not need to give the palette a name if you prefer to keep the default name. Descriptions and individual swatch thumbnail names are also not mandatory. After Studio imports the swatch thumbnails, click the Save button to save your new color palette:

4. You can remove swatches by selecting the unwanted swatch thumbnail and clicking the "Remove Swatch" button. Note, when you click on a swatch thumbnail, you will see any color tags it has. You can remove the tag if you want, but you cannot change it from the color palette window. Please note, when you click on a swatch thumbnail, an asterisk will appear next to the color palette name in the color palettes list on the left. This asterisk indicates that there are unsaved changes in the color palette. Clicking the Save button will save the palette and the asterisk will disappear. When you are finished working with the palette, click the X in the upper right corner to dismiss the Color Palette window.

5. If you want to add swatches from more than one package, you can. Just add the swatch thumbnails from the first package, save the color palette, close the Color Palette window, return to Studio's front screen, open the next package you wish to include swatches from, open the Color Palette window, select the palette again, and import the swatches from the package. These will be added to the color palette. Please note, if the packages have identical swatch thumbnails, only one copy of the duplicate pair will be included in the color palette (see below under Information).
Creating a new color palette without an existing package and adding a new swatch thumbnail to an existing color palette
1. Click Tools in the upper menu bar from Studio's front screen:

2. When the Color Palette window opens it will show the first palette on your color palette list if you have one. You can add swatch thumbnails to this palette, choose a different one to work with, or create a new one. To select a different one to work with, just click on the name of that palette using the list on the left. To create a new one, click the "Add" button in the lower left corner:

3. Regardless of whether you are adding a new swatch to an existing color palette or adding new swatches to a new color palette, the steps are the same. Click the "Add Swatch" button. From there, the steps are basically the same as the steps for changing a swatch thumbnail on the Studio tab. If this swatch thumbnail is the first that you have added to the color palette, a black swatch thumbnail will appear in the swatch thumbnail box. Click on it to select it and then change the color by clicking on the black box below. You can add up to three colors per swatch thumbnail as usual. If you are adding a swatch thumbnail to a group of existing swatch thumbnails, the newly added thumbnail will be the color of whichever one you had selected when you clicked the "Add" button and it will appear at the end of the list. Click it to select it and change the color using the boxes below:

Applying a color palette to a package
1. Open the package that you want to apply the color palette to. Click Tools in the upper menu bar and choose Color Palette from the list:

2. Select the palette you want to use from the list of your color palettes on the left. Click the "Apply Palette to Package" button:

3. If you want to keep any swatch thumbnails that are already in the package click the Yes button in the resulting popup box. If you want to completely replace the swatch thumbnail list with your color palette thumbnails, click the No button. After the popup is dismissed, close or minimize the Color Palette window:

4. Your color palette swatch thumbnails with any associated color tags will now be in the package. If you want to add more swatches from another color palette, simply repeat steps 2 and 3:

5. If the swatches have color tag data this will be included along with the swatch thumbnails. If they do not, you will need to add color tag data. The inclusion of color tag data makes it advantageous to use the "import from package" method of making a color palette as opposed to using the Color Palette window to create color palettes.
Information
1. A color palette cannot contain more than one copy of any given swatch thumbnail. This means that if you are importing a color palette from a package that has duplicate swatch thumbnails, Studio will ignore all but the first instance of that swatch thumbnail. In particular, EA often fails to use unique swatch thumbnails for some objects. If you use one of these objects as the base for your color palette, you can expect fewer swatches in your palette than are in the original package unless you make each swatch thumbnail unique before importing the palette into your new color palette.
2. Hair and eye color palettes are a bit different than color palettes from other items. Hair and eye color palettes should only be used for hair and eye packages, respectively. Color palettes from items other than hair or eyes should not be used in hair and eye packages.
3. You can add and remove color palettes using the Color Palette feature as described above. Alternatively, you can change the content of your color palette folder. It is in Documents/Sims 4 Studio/Palettes. You can copy your color palettes there and share them with others if you wish. You can install a color palette someone shared with you by copying it into your Palettes folder.
4. Terrain paints are not "swatchable" so this feature cannot be used for terrain paints.
5. You can drag and drop swatch re-order using the swatch thumbnails in the Color Palette window swatch thumbnail box. Remember to click save if you change the order of swatch thumbnails in your color palette.